Preliminary (предварительный)
![]() RN Game Studio
Tutorial, V1.01 (RNP-17)
RN Game Studio
Tutorial, V1.01 (RNP-17)
![]()
Назначение
системы:
1) Создать 3D
сцену в виде файла, который потом можно будет подключить к игре VilRacer (RNP-16).
На сцене могут быть машины, с анимацией, здания с текстурами, спрайты, текстура
земли, дороги.
2) Развлечения в виртуальном трехмерном
пространстве.
После запуска
программы будет сгенерирована тестовая сцена. Чтобы во всем разобраться по
порядку предлагаю такой план:
| Обучающая инструкция для графической системы |
Video: [![]() rngs_tutorial_01.avi], [
rngs_tutorial_01.avi], [![]() rngs_tutorial_02.avi]
rngs_tutorial_02.avi]
Программа запускается файлом
rngs.exe.
Можно также запускать через файлы *.rngs,
при условии, что они находятся в том же каталоге, что и файл
rngs.exe вместе с файлами ресурсов.
1) Удалить из
сцены все объекты. Для этого надо выполнить команду:
меню Remove>All.
2) Переключить камеру на вид сверху. Меню Camera>Top.
3) Включить отображение сетки.
Меню View>Grid.
Отображение
сцены происходит в двух видах (в двух окнах). Верхнее окно 3D,
нижнее 2D.
4) Добавим к чистой
пока сцене новый объект, машину. Для этого: меню Insert>Car>Denis VAZ7.
Обратим внимание на то, что три кнопки на панели инструментов (тулбаре) неактивны
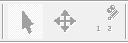 .
.
5)
Left Click на поле 2D.
Теперь они активизировались 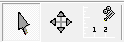 .
.
6) Нажмем кнопку "камера"
 . (Если проблемы,
нажмите два раза).
. (Если проблемы,
нажмите два раза).
7) Переместим камеру,
нажимая левой кнопкой мышки на поле 2D
(или перетаскивая мышку по полю 2D) в позицию, как на рисунке

8) Нажмем на кнопку
[Insert Car]  .
.
9) Переместим
камеру в позицию, как на рисунке 
10) Выберем и вставим
в сцену третью машину другого типа. Меню Insert>Car>Denis
VAZ7 green.
У вас должна получиться такая картинка:
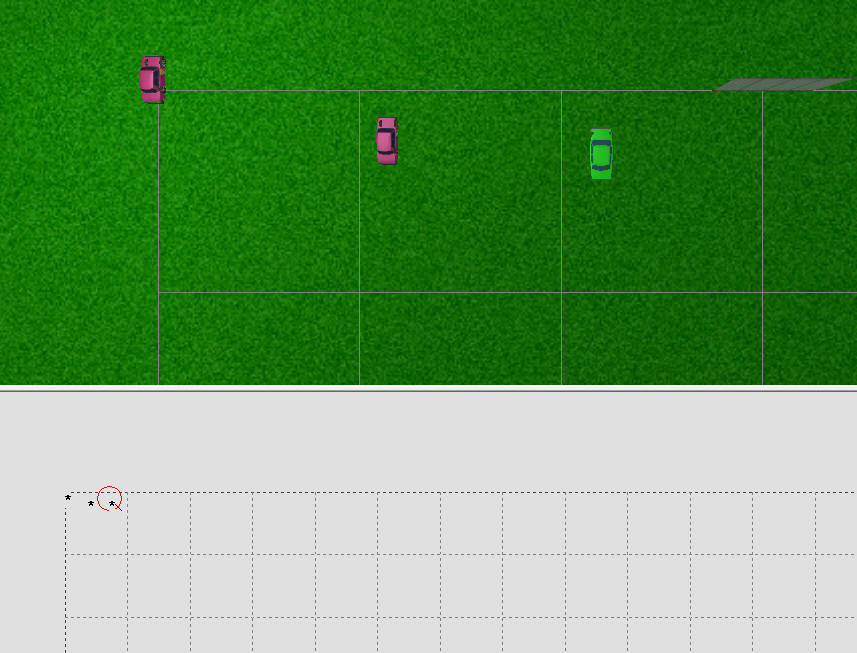
Новая
машина всегда размешается в позиции камеры вида сверху  .
Чтобы вставить в сцену новую машину нужно обязательно сместить камеру, так
как, если какая либо позиция уже занята машиной, то в нее нельзя поставить
новую.
.
Чтобы вставить в сцену новую машину нужно обязательно сместить камеру, так
как, если какая либо позиция уже занята машиной, то в нее нельзя поставить
новую.
Чтобы можно было управлять одной а не всем или несколькими машинами одновременно
(такой режим иногда включается), надо несколько раз мышкой переключить фокус с одной
машины на другую и обратно на первую.
11) Переместим камеру как на этом рисунке:  , нажмем кнопку
вставки здания:
, нажмем кнопку
вставки здания:  , на виде 2D будет такая картинка:
, на виде 2D будет такая картинка:  ,
а на виде 3 такая:
,
а на виде 3 такая:
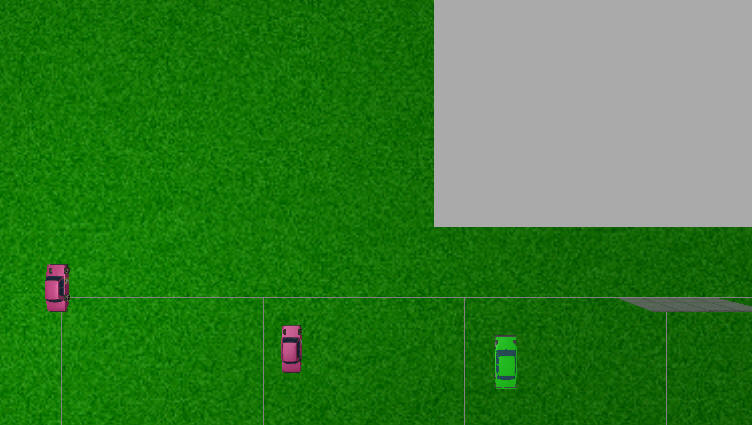 .
.
12) На
виде 3D мышкой перетащим здание немного вверх и вправо.
Здание теперь видно
в перспективе, а на 2D оно
отображается синим цветом: 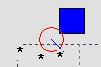 , это означает, что оно является выбранным (в фокусе,
помечено):
, это означает, что оно является выбранным (в фокусе,
помечено):
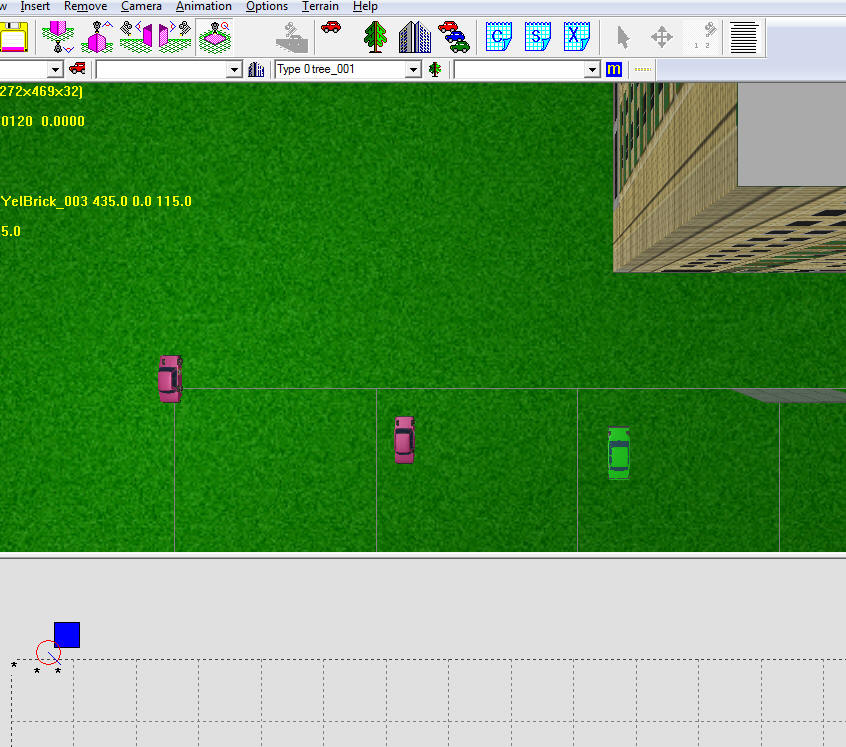
13) Нажмем на кнопку вставки дерева:  ,
на виде 2D оно отобразится маленьким зеленым
кругом:
,
на виде 2D оно отобразится маленьким зеленым
кругом: 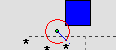 .
На виде 3Д оно видно пока не будет, так как деревья это
спрайты, а камера направлена ровно сверху вниз на этот спрайт, чтобы его увидеть
сместим камеру немного вниз:
.
На виде 3Д оно видно пока не будет, так как деревья это
спрайты, а камера направлена ровно сверху вниз на этот спрайт, чтобы его увидеть
сместим камеру немного вниз: 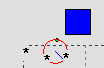 .
На виде 3Д теперь можно увидеть дерево:
.
На виде 3Д теперь можно увидеть дерево:
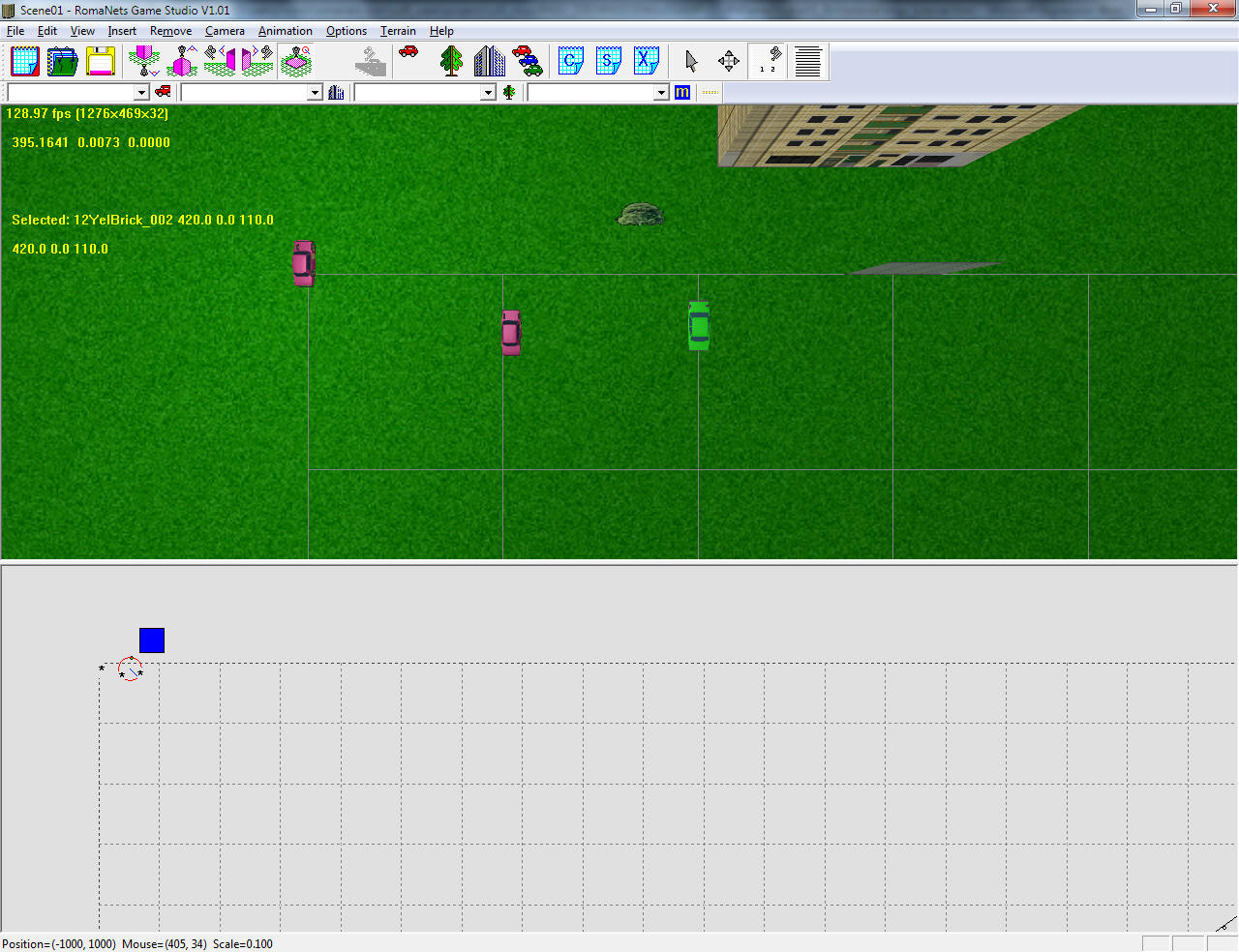
14) На виде 3Д щелкните мышкой на левой машине, то есть, выберите ее, и
пользуясь стрелками UP, LEFT, DOWN, RIGHT перемещайте
автомобиль. Смотрите видео: [![]() rngs_tutorial_01.avi].
rngs_tutorial_01.avi].
Оставаясь в состоянии выбранной машины, зайдите в меню и дайте команду записи
анимации: меню Animation>Start Recording. Теперь
прокатитесь на машине и потом остановите запись анимации, дав команду: меню
Animation>Stop Recording. Для просмотра анимации: меню
Animation>Play Animation. Для остановки:
Stop Animation.
Примечание:
Включив анимацию, она будет продолжаться по кругу, то есть повторяться.
Остановив анимацию машина может продолжать двигаться по вектору, который она
имела в момент отключения анимации. Другими словами теперь вы перехватили
управление машиной, и можете ее остановить клавишами управления машиной (UP,
LEFT, DOWN, RIGHT, F3).
Особенности:
Будьте осторожны, если
при прокрутке анимации одного автомобиля, вы выберете другой, то есть поменяете
фокус, то для другого автомобиля нельзя давать команду Play
Animation до тех пор, пока вы для него не запишите анимацию, дав команду
Start Recording. Другими словами, доступность команды
Play Animation еще не означает, что она существует для
выбранной машины. (В следующей версии это проблема будет решена).
Меню File>Save As...
Важно! Сохранять
файл лучше всего в том же каталоге, где находится сама программа,
скорее всего это RNGameStudio. Сохранить можно и в
другом месте, но, тогда нельзя будет двойным щелчком на файле запустить
программу. Запускать программу нужно будет обязательно из рабочего каталога
через файл rngs.exe. И потом
открывать сцену через команду [Open].
RNS car в отличие от других умеет двигаться назад на любой скорости от 1 до 9. Все остальные могут двигаться назад только на скорости 0.
UP, DOWN, LEFT, RIGHT,1,2,3,4,5,6,7,8,9,0, A,S,D-toggle,
?/,
Для управления машиной, ее надо выбрать (пометить).
Каждая машина имеет свою камеру, которой можно управлять.
Up - кар вперед с ускорением. На скорости 0, движение назад
Down
- кар тормоз (если RNS car, то движение назад)
Left - поворот налево
Right - поворот направо
D-toggle -
смена ручного или автоматического режима переключения скоростей
A - Уменьшение скорости до 1
S - Увеличение скорости до 9
1..9 -
Переключение коробки передач (только в ручном режиме)
0 - Задний ход (только
в ручном режиме)
?/ - Стрельба ракетой
CTRL, SHIFT, INSERT, DELETE, HOME, END, PAGE UP, PAGE DOWN, F3-toggle,
H-toggle,
F3-toggle -
привязка камеры к кару или фиксация камеры в той точке
пространства, в которой она находилась при нажатии на клавишу F3.
H-toggle - переключение режима
вращения головы (head). Стрелки Left Right будут управлять перемещением камеры вокруг
кара.
Если камера кара находится в режиме привязки (режим переключается клавишей
F3), то клавиши Insert, Delete, Home, End, Page
Up, Page Down, Shift, Ctrl позволяют перемещать камеру
(абсолютный вектор 'From'). Абсолютный означает, то что
начало вектора находится в начале координат (мировой ноль), а указывает вектор
в, то точку о которой идет речь. Например абсолютный вектор Camera
указывает в точку нахождения камеры.
Insert - перемещает камеру вверх
Delete - перемещает камеру вниз
Home - перемещает камеру вперед параллельно
плоскости земли
End - перемещает камеру назад параллельно
плоскости земли
Shift - перемещает камеру
вперед по направление вектора направления взгляда камеры (вектора 'At').
Ctrl - перемещает камеру назад
Page Up - поворачивает
камеру вниз
Page Down - поворачивает
камеру вверх
Как поставить камеру сверху, ровно над управляемой машиной?
1) Выберите
машину.
2)
Alt+Enter
Щелкнув мышкой на 2D виде,
активизируются кнопка выбора объектов на 2Д карте  и
кнопка масштаба
и
кнопка масштаба  .
.
В режиме выбора объектов, один
щелчок мышкой помечает объект, и далее его можно перемещать.
В режиме
масштабирования, удерживая левую кнопку мышки, можно менять масштаб. Удерживая
правую кнопку мыши можно перемещать карту. Перемещать карту можно также
стрелками LEFT, RIGHT, UP, DOWN.
В режиме
камеры, щелкая правой кнопкой мыши по 2Д карте можно по кругу
переключать виды камеры.
Нажмите на кнопку свойств [ ].
Откроется диалоговое окно:
].
Откроется диалоговое окно: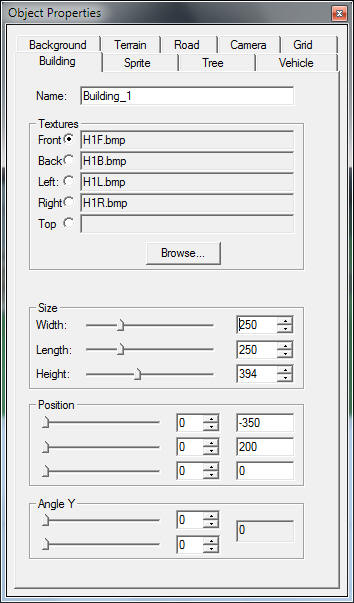
Пометьте здание. И при
помощи скроллеров [Size] и
[Angle
Y] меняйте размеры и угол поворота здания. В группе
текстур [Texture], выбрав
сторону здания (перед, зад, слева, справа или сверху) и нажав на кнопку
[Browse...] можно загрузить новую текстуру для здания.
Смотрите видео [![]() rngs_tutorial_02.avi].
rngs_tutorial_02.avi].